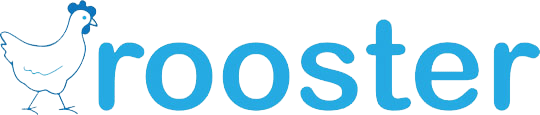To start viewing available times from interviewers within your company, click the (Add Interviewers) drop down list, or start typing the interviewers name.
To start viewing available times from your conferencing calendars, click the (Add Conferencing) drop down list, or start typing the conference room or Zoom room name – to use your Zoom account select it from the bottom of the dropdown, since the list is sorted alphabetically.
To add skills/competencies or feedback/questionnaire forms related to the interview, click the (Add Skills/Feedback) drop down list, or start typing the skills/competency or feedback/questionnaire name to add it to the interview.
If you want to add another interview slot, click the (Add Interview) button. If you want to remove the current interview slot, click the trash can icon next to the time slot.
To change the date of the interview, select a date from the calendar in the upper left corner of the page. To change the time or duration of the interview slot, use the dropdown lists with times and durations.
To change the time zone of the calendar, click the Time Zone button at the bottom of the page.
To select the Day/Work Week/Week/Month view of the calendar, click the appropriate buttons in the upper right of the page.